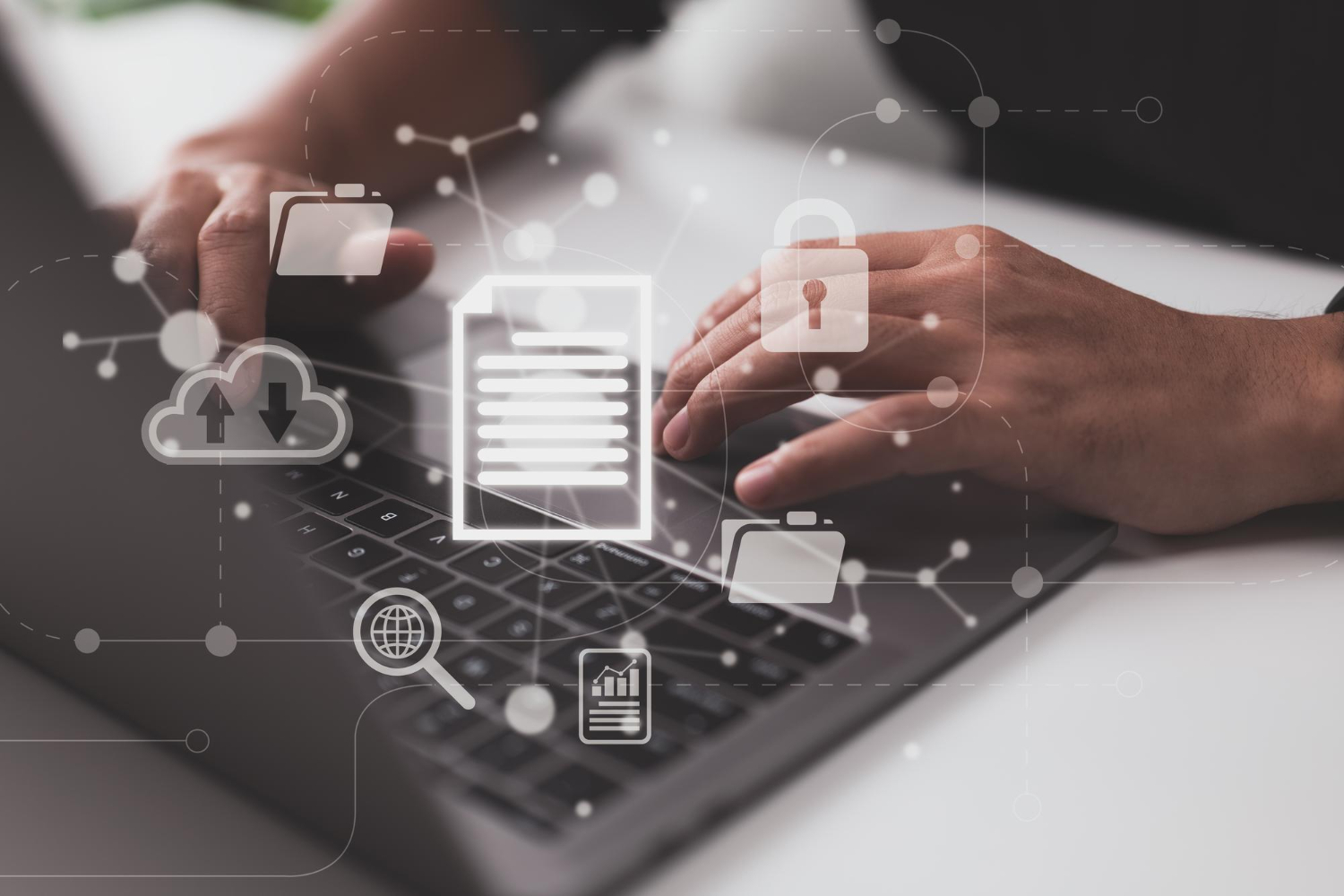
Find any file on your computer
Are you sure the file is here somewhere. You've only seen it recently, and now it looks like it's gone for some reason. Finding data stored on your computer can be frustrating - in part because of our bad file storage habits - but not necessarily.
Windows and macOS have useful tools and tricks that you can use to detect the missing file. And even if it doesn't work, there are plenty of third-party applications that can help you get the job done.
How to find files in Windows
This may sound obvious, but the taskbar search box is an ideal place to start a Windows search. Once you know the name of the file you are looking for, enter it and the results should appear immediately. If you don't, enter a word that can be included in the title - even if it's not accurate, it will help you find the search query. You usually get results on your computer, but also results from the web and applications.
You can narrow your search to specific file types by clicking the Documents, Music, Photos, or Videos tabs (the last three are behind the More button). Another way to target your search is to use a wildcard. The asterisk symbol ("*") can represent any character, group of characters, or even entire file names. For example, you can run a "* .doc x" search to find all Word documents stored on your system if they share a .doc x file extension. If you only want to search for images saved as JPEGs, you can use "* .jpg." If you are unsure of the add-on for a given software or file format, you can easily find the most common lists.
There is also a wildcard question mark ("?") That can be used on any character. Searching for a “picture?.
Wildcards can be combined or used separately depending on how narrow you want the search to be.
For a more precise search, open the folder you want to view and look for it in the box in the upper right corner. If you want to find the hard disk itself, go to My Computer (or your computer name) and find it (drive C :). You can also perform a traditional search here or use one of the wildcards listed above. The Search tab, which appears at the top of the folder when you perform a search, automatically gives you several options for narrowing down the list of results. For example, in the Advanced box, you can search for files of a specific type or size. You can also search for files that have changed in a certain time period (such as the previous day or month). This can be especially useful if you've made a mistake with a file you've been working on recently.
Another trick is to use well-known Boolean operators - first NO and O. A "box OR cube" search returns files that contain each word in the file name, while a "box NOT cube" search only finds files that contain names that contain the word "box", but not "cube".
You can also use AND to match files in two specific terms, such as "box AND cube". These Boolean operators work on Windows and can be very useful if you don't remember the exact name of what you're looking for.
If you've tried the built-in tool and are still looking for the files you need, there are several third-party Windows applications that can handle this job. It's all a free application that starts by showing you all the files on your system - hence the name - and then filtering the list when searching.
Enter your query in the search box above - you can also use wildcards and Boolean operators here. Through the search menu, you can find results by searching for whole words or by searching for specific file types. To enter words that you want to perform or that do not match, select Advanced Search from this menu (you can also search for text in a file here).
It's not the finest looking app, but if you're used to it, you'll find it as a great ally when searching for files.
Another option is Ultra Search, which is also free to download. Type search terms and limit matches based on file type. You can use wildcards and search the contents of files, but logical operators do not work here. Ultra Search is more user-friendly than All, but does not offer many features. However, what sets it apart is the built-in preview tool, so you can quickly look at the files to make sure you're doing it right.
How to find files in macOS
Spotlight is a macOS search center and is launched by clicking C md + spacebar on the keyboard or by clicking on the magnifying glass on the menu bar. Enter the name of the file you are looking for and you can open it in seconds.
By default, your search results will include apps, contacts, and web results, so you'll need to scroll a little to get the file you're looking for. If you only want to use Spotlight to search for files, you can configure it in the Spotlight dialog box through the Apple menu and System Preferences.
Spotlight supports many natural language queries, which means you can enter your search query as if you were asking a real person. Don't be afraid to experiment: try "photos from last month" or "files from yesterday". Spotlight can understand and process many different issues.