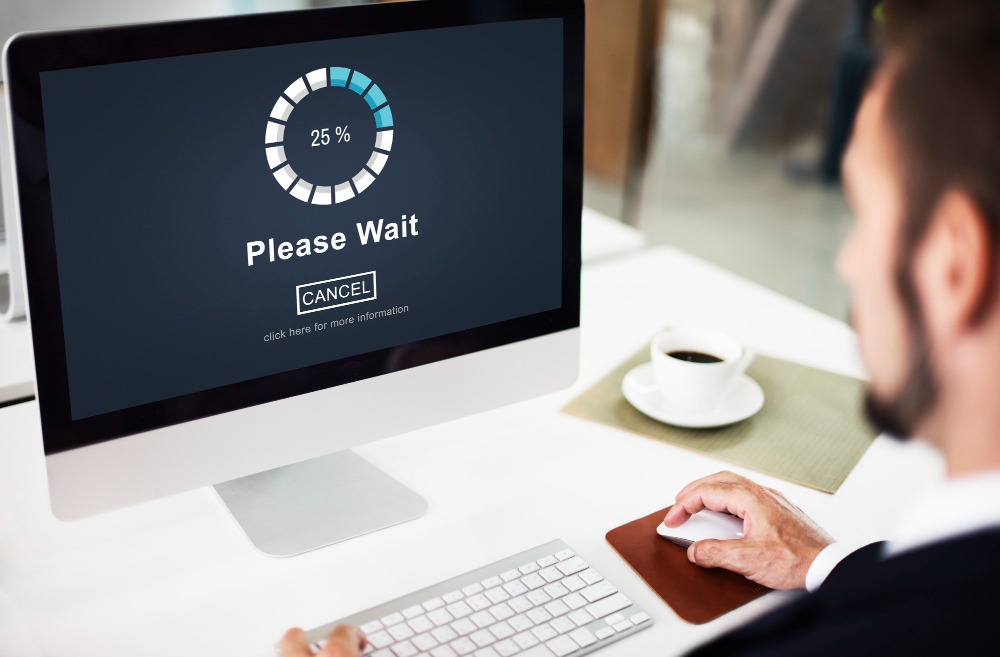
How to Share Multiple Files Online
If you decide to share a large file or folder online, you may want to send a beautiful movie to a relative, or you may need to back up the photo archive to a secondary location. You cannot add it to an email. Under the virtual weight of all 1 and 0, your regular email client may fail.
However, if your files reach a critical size, you will need to use applications and programs to upload them to the web. Use these services to transfer heavy data, even if you transfer it from one computer to another or share it with another person.
Share large files using Dropbox
If you've already uploaded the file to your Dropbox, you can share it with someone else by clicking the Share button next to it in the web interface (if you don't see this button, try selecting the file or hovering over it). If you are using a desktop client, right-click to share; If you're using a phone app, tap the three dots at the bottom of the file to open a menu that lets you share it. To set destination information on the web or desktop, enter a name from your contact list or enter an email address; on your mobile, tap one of the options in the Share section and select your path. The recipient will receive a link that they can use to download the file and will no longer have access to the Dropbox account. For proprietary files, you can add password protection or set the shared link to expire within an hour using the Settings option in the Sharing dialog box.
Dropbox is much easier to use if you want to share a large file between two or more of your own devices. Just install the Dropbox client on both computers and add the file to your Dropbox: It syncs automatically in all places.
Share large files with Google
To move an item through the web interface, select the file, click the Share button (humanoid silhouette with a plus sign) to send it to another person, and simply enter the person's name (if available for your contacts) or email address. The recipient will receive a link to download the file without having to install or sign in to Google Drive (even if they need their own Google Account if you want them to edit or collaborate on the shared document). On the client computer, locate the file in the Google Drive folder, right-click it, Ctrl + click or Cmd + click on it, and select Share with Google Drive. Windows users should note that the desktop client menu does not include the Share with Google Drive option: Instead, you should select the Google Drive option, which opens another menu where you can select Share. In iOS and Android mobile apps, you can share each file by clicking three dots on the sides.
Like Dropbox, you can install the Google Drive desktop application on two computers so you can easily share a file between the two computers: Simply sign in to your Google Account in two places and make sure the folder is in sync with the file.
Share large files using WeTransfer
This service works like the now defunct Mozilla Send we included earlier in this story. First go to the WeTransfer website in your browser, agree to the terms, select the files you want to share, and WeTransfer will make it a shared link. To choose whether to send an email with this link, or simply copy and paste it elsewhere, click the ellipsis button. Recipients of the link can click on it and start the download, there is no need to log in or register.
Share large files on OneDrive
Start File Explorer and navigate to the OneDrive folder. When you right-click on a file, you will see the option to share a link to OneDrive. Creates a divisible link and copies it to the clipboard. You can paste it anywhere else, such as by email. If you are not at your host computer, you can share via OneDrive on the web: Select the appropriate file using the checkboxes, then click Share. The web interface actually provides you with some additional settings, such as the ability to set the link expiration date.
Share large files on iCloud
Finally, there is iCloud, created on macOS. To take advantage of its sharing capabilities, be sure to first upload your desktop and document folders to iCloud: Open System Preferences, then your Apple ID, then iCloud. Make sure iCloud Drive is enabled and click Options next to iCloud Drive. Finally, select Desktop & Documents Folders. This will allow you to divide each file into folders and their subfolders. The maximum file size supported by iCloud Drive is preferably 50 GB, but you only get 5 GB of free storage.
To share items, go to iCloud Drive in the Finder, select Share, and then select File Sharing or Folder Sharing. Decide which application you want to use, who has access to the shared file, and what access rights. You can email or copy the link to your inbox - but recipients of the link will need an iCloud account to access it. In this respect, Apple is behind its rivals. Although iCloud has less ease of use and flexibility in file sharing, the service is constantly gaining new features and improvements. In addition, it has the advantage of being built directly into macOS, so you don't have to install any other application or open a web browser to use it.